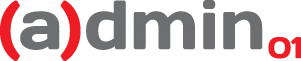Как сделать аварийное восстановление прошивки роутера ASUS
Как сделать аварийное восстановление прошивки роутера ASUS?
Бывают случаи когда по какой либо причине нужно сделать восстановление прошивки роутера фирмы Asus.
Например, к нам попал роутер ASUS RT-N15 на котором стояла DD-WRT, работал он не стабильно, пропадал интернет у клиентов и доступ к веб интерфейсу роутера. Было принято решение дать ему шанс сделав аварийное восстановление.
1. Заходим на сайт https://www.asus.com/ru/
В поиске справа вверху пишем нашу модель RT-N15 и жмем "поиск"
В результатах поиска находим наш роутер, в самом низу. Нажимаем на него и попадает на страницу https://www.asus.com/ru/Networking/RTN15/
Переходим в раздел "поддержка" - "драйверы и утилиты" - выбираем нашу операционную систему.
В нашем случае это windows 7 x64 - её и выберем.
Раскрываем раздел firmware и качаем прошивку нажав на кнопку "Глобальный". Благо версия там всего одна - 2.0.1.1.
Сохраним прошивку на рабочий стол.
2. К сожалению утилиты asus firmware restoration на странице RT-N15 нет.
Воспользуемся google и попадём на страницу RT-N12 где эта утилита есть. Вот адрес
https://www.asus.com/ru/support/Download/11/2/0/74/AHOlPK6kCtrBS1hx/30/
В разделе utilites она вторая в списке "ASUS RT-N12(VER.C1) Firmware Restoration version 2.0.0.0"
и качаем прошивку нажав на кнопку "Глобальный"
Сохраним утилиту на рабочий стол.
3. Распакуем архивы.
В архиве с утилитой есть всего один файл Rescue.exe, запускаем его, это установщик утилиты восстановления. Утилиту надо установить. Подробно на процессе установки останавливаться не будем, так как там всё сводится к нажатию кнопок "next", "далее", и "готово".
4. Запускаем утилиту и нажимаем на кнопку "обзор". В поле "тип файлов" видим что утилиты ищет файлы trx, img и bin.

5. Возвращаемся на рабочий стол, и распаковываем архив с прошивкой. В нашем случае его имя FW_RTN15_2011.zip. Внутри получившегося после распаковки каталога видим файл RT-N15_2.0.1.1.trx. Он то нам и нужен.
6. Возвращаемся в утилиту и указываем ей путь к файлу RT-N15_2.0.1.1.trx, кнопку загрузить пока НЕ нажимаем.

7. Произведем настройки сети на компьютере.
a. Подключите кабель провайдера в порт WAN или Internet.
b. Соедините сетевую карту ПК любым портом LAN роутера с помощью кабеля из комплекта.
c. На Вашем ПК: Зайдите в меню "Пуск" - "Панель управления" - "Сеть и Интернет" - "Центр управления сетями и общим доступом" - "Изменение параметров адаптера".



Правой кнопкой мыши нажмите на "Подключение по локальной сети" - "Свойства" - "Протокол Интернета версии 4 (TCP/IPv4)" - "Свойства" - "Отметьте "Использовать следующий IP-адрес:".
Введите IP-адрес 192.168.1.10 и маску подсети 255.255.255.0 - Нажмите "ОК".

8. Подключение роутера.
a. Отключите адаптер питания роутера от сети (или от самого устройства).
b. Нажмите и удерживайте кнопку “RESTORE” в течении 10-15 секунд, одновременно подключите питание.
Если индикатор питания медленно мигает, значит роутер находится в режиме восстановления.
Если это так - продолжаем.
Если не мигает повторяем пункты 8a и 8b.
9. Восстановление прошивки.
Возвращаемся в утилиту восстановления, проверяем что файл прошивки выбран верно, и нажимаем кнопку "Загрузить".

Процесс прошивки длится около минуты, после успешного окончания прошивки закрываем утилиту - нажав на кнопку закрыть.

Если индикатор питания горит постоянным светом, значит прошивка прошла корректно.
10. После окончания восстановления, пожалуйста, измените параметры адаптера на первоначальные. В настройках сети надо выбрать пункт получать ip адрес автоматически.

В нашем случае роутер ведет себя достойно уже несколько месяцев.
Admin01.ru
Большая Новодмитровская ул., 14
+7 (495) 730-77-78, 730-79-00